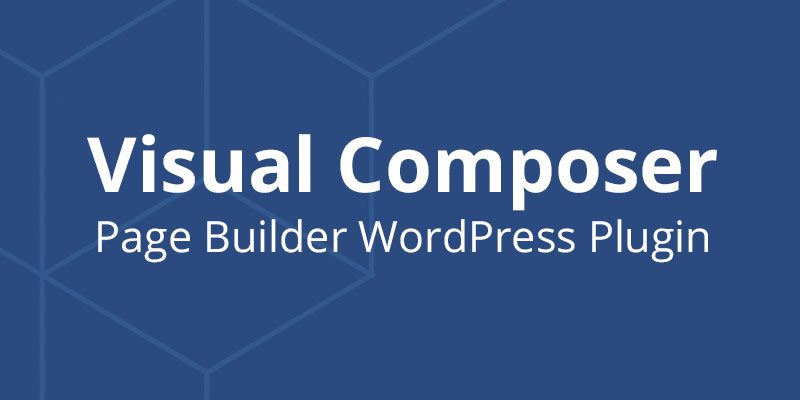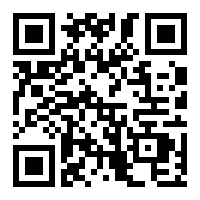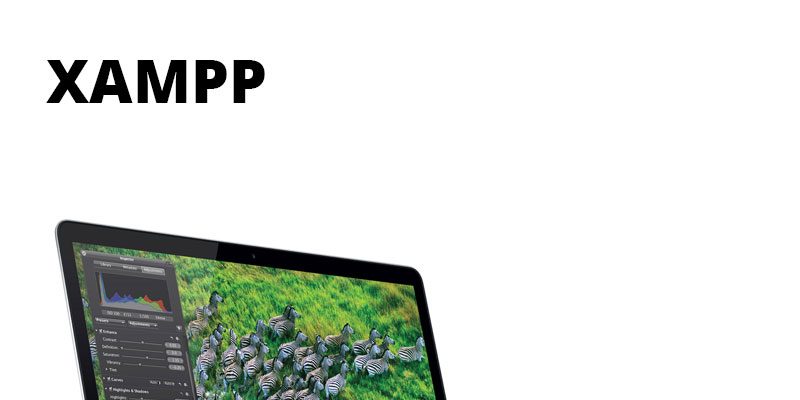
A few weeks back I rejoined the “Cult of Mac” when I replaced my old Asus notebook with a MacBook Pro, and since then I’ve been busy settling into my new OS X workflow. I do all my development locally, so one of the first applications I installed was XAMPP, a cross platform Apache/MySQL/PHP stack. While I know that MAMP is very popular on Mac, I have been using XAMPP for many years so I thought I’d stick with what I know.
Installing XAMPP was a snap, but when I came to create my own Apache VirtualHosts things started getting fiddly. Here are the steps I followed to get everything running smoothly.
What are VirtualHosts?
First, some quick background on what we’re trying to achieve.
VirtualHosts allow Apache to map a hostname to a directory on the filesystem. You can set up as many VirtualHosts as you need, so that each website operates under its own hostname. For example, you might want to map mysite.local to /Users/yourusername/mysite. To test your development site all you would need to do is plug “https://mysite.local” into your browser’s address bar.
Enable VirtualHosts
The first thing you’ll need to do is open the file /Applications/XAMPP/xamppfiles/etc/httpd.conf in your favourite text editor. Look for the following lines:
# Virtual hosts #Include /Applications/XAMPP/etc/extra/httpd-vhosts.conf
Uncomment the second line by removing the hash (#), so that Apache loads your custom VirtualHosts configuration file:
# Virtual hosts Include /Applications/XAMPP/etc/extra/httpd-vhosts.conf
Create your VirtualHosts
Open the file /Applications/XAMPP/xamppfiles/etc/extra/httpd-vhosts.conf. Towards the bottom of the file you will see some example VirtualHosts, which you should comment out or delete.
At the bottom of the file, add ‘localhost’ as the default named VirtualHost:
# localhost
<VirtualHost *:80>
ServerName localhost
DocumentRoot "/Applications/XAMPP/xamppfiles/htdocs"
<Directory "/Applications/XAMPP/xamppfiles/htdocs">
Options Indexes FollowSymLinks Includes execCGI AllowOverride All Require all granted
</Directory>
</VirtualHost>
This step is necessary to ensure that https://localhost still points at XAMPP’s htdocs directory once we’ve created our custom VirtualHosts. Personally I don’t use the htdocs directory a lot, but occasionally it’s useful to have somewhere to perform quick tests.
Now you are ready to create your own VirtualHosts. After the default localhost that you just created, add:
# My custom host
<VirtualHost *:80>
ServerName mysite.local
DocumentRoot "/Users/yourusername/path/to/your/site"
<Directory "/Users/yourusername/path/to/your/site">
Options Indexes FollowSymLinks Includes ExecCGI AllowOverride All Require all granted
</Directory>
ErrorLog "logs/mysite.local-error_log"
</VirtualHost>
In the above example you should replace “mysite.local” with your own hostname. This can be anything you wish, but make sure you choose a hostname that won’t conflict with a real domain name. Using a .local extension makes it obvious that the site is hosted locally rather than on a public web server.
The path to your website can point at any folder in your OS X user directory. I store most of my sites inside of Dropbox so that I can access them on both my home and work machines. If your path includes spaces, make sure you enclose it in quotes, like in my example.
Edit your hosts file
Once you’ve saved your httpd.conf and httpd-vhosts.conf files, the next step is to edit your OS X hosts file so it knows how to handle your new ServerName. The hosts file is used by OS X to map hostnames to IP addresses. In this case we want to map your new ServerName to the IP address 127.0.0.1, which is your localhost.
Fire up a Terminal instance, and at the prompt type the following command:
sudo nano /etc/hosts
Enter your OS X password when prompted, and the hosts file will be opened in the nano text editor. You’ll see that the hosts file already contains some default hostname mappings (e.g. “127.0.0.1 localhost”). Use your keyboard’s arrow keys to navigate to the bottom of the file and add your own mapping:
# XAMPP VirtualHost mappings
127.0.0.1 mysite.local
Save the host file using the key combo control+o, and pressing return when prompted to choose the filename. Close the file using control+x.
Restart Apache
So that your changes take effect, restart Apache. This can be done using XAMPP Control, which is found at /Applications/XAMPP/XAMPP Control.app.
Point your browser at https://mysite.local (or whatever ServerName you chose) and you should see your website. However, there’s a chance that instead you’ll be faced with a…
403 error
Because Apache runs as the ‘nobody’ user by default, it may not have adequate permission to browse your OS X user directory or some of its subdirectories, in which case you’ll see a 403 ‘access forbidden’ error when you try and view your development site. Similarly, you may find that although you can view your dev site, PHP throws errors when you attempt to write files or make directories on the filesystem.
To fix this you can configure Apache to run as your OS X user. Open /Applications/XAMPP/xamppfiles/etc/httpd.conf and look for the following lines:
# User/Group: The name (or #number) of the user/group to run httpd as.
# It is usually good practice to create a dedicated user and group for
# running httpd, as with most system services.
#
User daemon
Group daemon
Change User to your OS X username, and save the file:
User yourusername
Restart Apache and you should now be able to navigate your site without any issues, including manipulating files and folders using PHP.
If you have problems viewing the XAMPP splash pages at https://localhost now that Apache is running as your user (e.g. nothing happens when you try to set the language), then you’ll need to give your user read/write privileges on the file /Applications/XAMPP/xamppfiles/htdocs/xampp/lang.tmp.
Making the change I’ve described above carries certain security risks, and if you choose to run Apache as your OS X user then you’ll need to be quite certain that XAMPP is not accessible from outside your local network. From what I understand, XAMPP’s built in security features ensure that this is the case out-of-the-box, and it is straightforward to beef up security for additional piece of mind.
If you’re not convinced that it’s safe to let Apache run as your OS X user, another option is to change the permissions of your dev directories so that the ‘nobody’ or ‘_www’ user can read/write to them.I suspect that I would quickly tire of setting folder permissions, which is why I have opted to take the path of least resistance!
Conclusion
Hopefully this post helps someone else to get XAMPP up and running on OS X. I imagine that MAMP Pro streamlines this process somewhat (I know it has a wizard for creating VirtualHosts), but as long as you don’t mind getting your hands dirty XAMPP is a fantastic way to learn how Apache actually works.