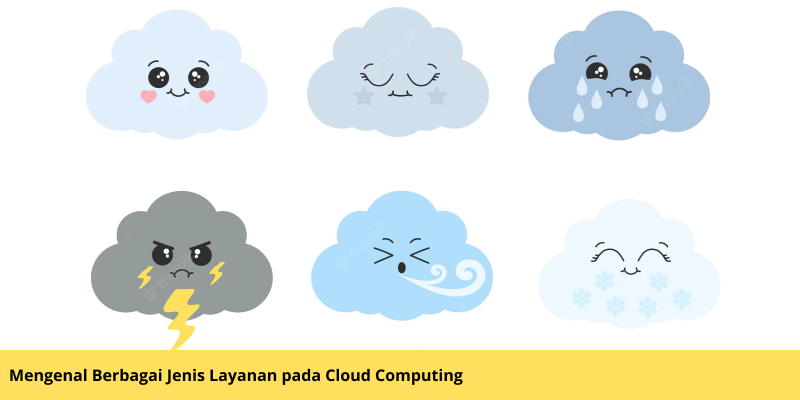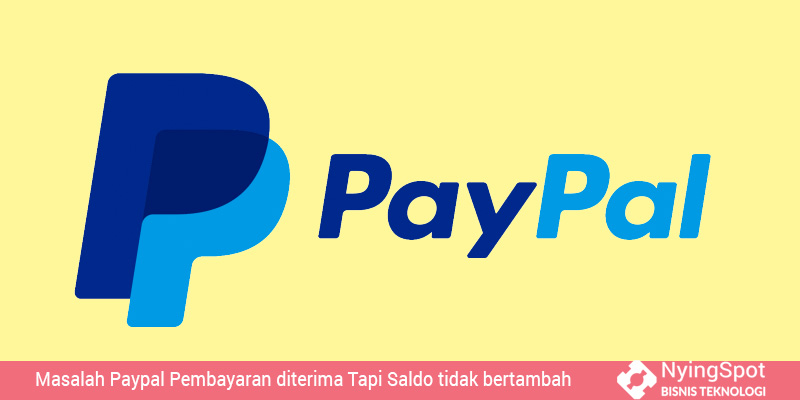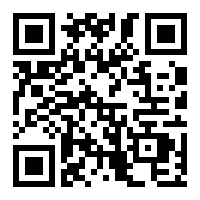Halo teman-teman semuanya,
Windows Subsystem Linux (WSL) merupakan tempat yang menarik untuk explore terkait *nix OS tanpa harus install ulang atau mempersiapkan komputer PC khusus. WSL ini sudah tersedia di Windows 10 dan Windows 11, yang sekarang sudah memasuki WSL versi 2 yang mana kita bisa menginstall *NIX distro seperti Ubuntu-22.04, Debian, atau Sistem Operasi lainnya. Namun, WSL ini jika kita menggunakannya untuk bekerja, lumayan riskan karena filenya bisa hilang kapan saja. Dan mungkin, kerjaan kamu yang sedang dikerjakan bisa ikutan hilang. Kali ini kita akan mencoba untuk membackup dan me-restore WSL ke Drive lain di Windows kita. Sehingga, pekerjaan kita yang ada didalam WSL bisa kita manfaatkan sebaik mungkin.
Backup WSL
Untuk membackup WSL, pastikan kamu sudah terinstall dan menjalankan WSL. Dalam contoh kali ini, saya akan membackup Disk Image WSL untuk Ubuntu-20.04. Untuk melakukannya, cukup beberapa tahap dan dilakukan melalui PowerShell. Dan pastikan juga, kamu memiliki ruang kosong di dalam disk drive.
Pertama-tama jalankan perintah dibawah ini dalam WSL.
wsl --export Ubuntu-20.04 C:\ubuntu-20.04.tar
Pada perintah diatas, kita akan menyimpan WSL dari Ubuntu-20.04 menjadi disk image yang dikompresi dengan format tar.
Menghapus WSL
Setelah kita sukses membackup WSL, sudah saatnya kita menghapus WSL yang sudah kita backup sebelumnya. Untuk melakukannya cukup eksekusi perintah dibawah ini menggunakan powershell.
wsl --unregister Ubuntu-20.04
Perhatian! Pastikan, kamu sudah benar-benar membackup WSL menjadi Disk Image sebelum menghapus WSL-nya.
Me-Restore WSL
Dalam proses restore ini, saya kan sekaligus memindahkan WSL untuk ubuntu ke Drive D sehingga WSL kini akan berjalan di Drive. Karena, secara default WSL berjalan di Drive C. Untuk melakukan pemindahan WSL pertama-tama buat folder baru di drive D. Saya membuat folder bernama wsl. Kwmudian, didalamnya saya membuat folder baru lagi bernama Ubuntu-20.04. Setelah folder tersebut dibuat, sekarang sudah saatnya me-restore WSL yang telah kita backup sebelumnya ke dalam folder di drive D yang sudah kita persiapkan.
wsl --import Ubuntu-20.04 D:\wsl\Ubuntu-20.04 C:\ubuntu-20.04.tar
Demikian proses backup dan restore WSL. Semoga membantu.
- Baca juga:
- Cara Melihat Detail RAM di OpenWRT